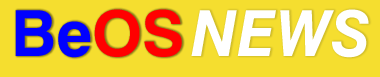YellowBites Software recently released version 2.0 of their vector graphics program WonderBrush. While I’ve followed the development of Refraction and Pixel32 with interest, I tend to use Adobe Illustrator much more frequently than Photoshop, so WonderBrush is personally more exciting to me. To get an idea of what the software is capable of, I attempted to do a few of the basic tasks I commonly perform in Illustrator. Read on for the pseudo-review, which also contains some hints on how to perform basic vector drawing operations in WonderBrush.
In my previous life as an occasional student, I studied a few years of “Media Design.” That’s “Graphic Arts,” except fancier-sounding, with more design theory and, assignments to create compositions that are “ironic by utilizing the syntactic isolates.” I didn’t continue on that academic route, but I did continue using Illustrator both on my own time and occasionally for work. It’s one of the few reasons I keep a Windows machine around (connected to a KVM with my BeOS PC), so the release of a vector graphics app for BeOS was very interesting. I’ve downloaded and played around with each successive demo version and I decided to test the latest version by seeing if it could handle some of the tasks I use Illustrator for.
For something relatively basic, I decided to use WonderBrush to trace
 |
  |
an existig image: the character Pants from the webcomic Jerkcity. The original was actually from a tracing done in Freehand by my sister, a much better graphic artist than me. I went this route because it was much easier to trace than the low-res webcomic.
What you see while running WonderBrush is an interface that looks, at first glance, like MS Paint on steroids. The program’s author has tried to avoid what he considers the “floater hell” found in other graphics software, so all of WonderBrush’s interface elements are found in toolbars, menus, and docked pallettes/panes which extend along the top and down the lefthand side of the window.
The title for each individual pane doubles as a menu that you can click on to access related options and commands – E.g., clicking the word “Canvas” displays a menu with canvas-related items, clicking on “Layer” presents layer-related commands, and so on. WonderBrush packs quite a bit of functionality into a deceptively-simple interface, and it’s also aesthetically-pleasing in that minimalist BeOS kind of way. The UI appears colourful and friendly, while also managing to look clean and simple.
To get started with my tracing, I drag-and-dropped the original image
 |
  |
into the blank canvas. To see detail better, I usually zoom in pretty far when tracing; WonderBrush supports the standard Alt-+/- keyboard shortcuts to zoom in and out, as well as having conveniently-located buttons for both actions. After zooming in on the document, I noticed that WonderBrush also supports holding down space to access the “hand” tool for quickly moving the canvas – a nice touch, as this keyboard shortcut is second-nature to users of Adobe’s graphics software.
In Illustrator, I would normally switch to the Pen tool and start drawing the lines and curves on top of the object I’m tracing. In WonderBrush, the equivalent is called the Shape tool. The Pen tool is just about the most standard feature of a vector drawing program – standard in that almost all such programs have an implementation of it, and in that the implementation is pretty similar in most applications. The Shape tool in WonderBrush functions as expected if you’re familiar with Adobe and Macromedia’s products – click once to begin a line, click elsewhere to create its endpoint, and click-and-hold to create a bezier curve.
In WonderBrush, the Shape tool does double-duty, serving the same function as the Select/Direct Select tool in Illustrator, by also allowing you to modify existing curves, move the path points of shapes and lines, and add new points by clicking on an existing path. It also supports modifier keys: holding down Alt and clicking the Shape tool on a path point (or “control point,” as they’re called in WonderBrush) will remove that point, while holding Ctrl and doing the same thing will convert a curved path to a straight line.
One thing that impressed me about the WonderBrush Shape tool is that it makes it
 |
  |
easier, compared to Illustrator, to tell when your mouse pointer is over a path point or a curve adjustment handle. One of my biggest gripes about Illustrator is that I often end up missing those rather tiny targets and accidentally select a different object, so working on complex compositions typically forces me to lock all objects except the one I’m working on (Note: I haven’t bothered upgrading from Illustrator 10, so I don’t know if this has improved in Illustrator CS/CS2). WonderBrush, on the other hand, gives you visual feedback by changing the mouse pointer when it’s over a bezier handle or a path point. In Illustrator the pointer changes colour, but the feedback is more perceptible in WonderBrush – and it also lets you select the point/handle by clicking within a few-millimetre radius around it, whereas Illustrator requires you to click directly on it.
One negative aspect I found, however, is that WonderBrush displays the curve handles for all points in the current object rather than for just the current path point (as Illustrator does). With a complex object that has many curves, it can get a little tricky to select the adjustment handle you want.
As I continued with the tracing, I tried a few other common operations. It wasn’t immediately obvious how to continue an existing path; I attempted without success to use the Illustrator method, where you select the Pen tool and click on the endpoint of a path in order to extend it. A few minutes of experimentation revealed that I could edit an existing path by double-clicking it in the Object list – this causes WonderBrush to select the object and switch to the Shape tool, allowing you to edit it or extend it by adding more path points.
In addition to selecting existing paths and objects, I soon realized that the Object list holds most of
 |
  |
the basic features I was looking for. Before I had figured out how to edit an existing path, I had created two separate paths in my tracing and I wanted to merge them into one. This was pretty easy to do in WonderBrush once I figured out the process: I Shift-clicked to select both the shapes in the Object list, then clicked on the word “Object” (which doubles as a menu containing Object-related commands), then clicked on the “Special” sub-menu, and selected “Merge Shapes” – voila.
The only downside is that it this doesn’t seem to truly join the paths – while they are treated as one in the Object list, you can still move them separately using the Shape tool and gaps appear in the fill colour if you set the path to be solid rather than an outline. It’s really more analogous to linked layers. Not really a problem for this composition, as it’s just black-and-white line drawing, but it would be problematic when working with objects that are filled with a solid colour. To the credit of WonderBrush, though, it does makes merging shapes and paths paths easier than in Illustrator; I haven’t had much success with Illustrator’s merge object functions, so I usually just use the Pen tool to join paths by clicking an endpoint of one and then the other.
WonderBrush also makes it quite simple to change which end a path extends from. In the top toolbar, the middle-right section shows options and icons related to the currently selected tool; when the Shape tool is selected, one of the icons located in this section is called “Reverse Path.” Clicking on this icon while editing a path causes the path to extend from the opposite endpoint.
In addition to a “layers” feature, most vector drawing programs give you the ability to re-arrange the order of objects themselves within the layers. Illustrator has commands to send objects backwards, forwards, bring them to the front, or shove them to the back of the “stack.” While WonderBrush doesn’t have dedicated commands for those actions, you can accomplish the same thing by dragging-and-dropping objects in Object list to re-order them. While this isn’t quite as convenient as Illustrator’s keyboard shortcuts, it is more intuitive and the latest version of Illustrator that I’ve used doesn’t have have any feature that’s analogous to the WonderBrush Object list itself.
The Object list also hides some other useful features; under the Object menu there are commands to Freeze (lock), Remove, and duplicate objects, as well as some handy commands for selecting objects. Slightly to the right is a “Filter” menu that contains some common filters such as Gausian Blur, Noise, and Drop Shadow. Clicking on a filter in this menu applies it and inserts it into the Object list, where it can be re-ordered by drag-and-drop to change which objects the filter applies to. In terms of the way it operates, the Filters feature in WonderBrush is similar to a combination of Photoshop’s Filters and Layer Effects features.
Below the Object list is the Property pane – as the name suggests, it lets you view
 |
  |
and edit various properties of the currently-selected object (including filters). With shapes and paths you can modify their colour, opacity, endpoint and joint style, whether they are solid or outlines, etc; with filters, the Property pane allows you adjust the appropriate options – E.g., the radius for a Gausian Blur filter. It’s a well-thought out interface element that centralizes options which most programs scatter across multiple locations. It also allows copy-paste and drag-and-drop of individual properties. For example, you can set an object’s colour by dragging-and-dropping a swatch from the colour picker or Swatches area, or you could Shift-click to select several properties of one object (colour, size, width, opacity, etc) and then copy-paste them to another object. Very handy.
Conclusions
In many places in this review, I compared WonderBrush to Adobe Illustrator because it is the most similar program I am personally familiar with. I didn’t go into too much detail as to how they stack up, however, because I don’t think it would really be a fair or terribly valid comparison due to their relative cost, their respective target markets, and the amount of development resources that have gone into them. In spite of those factors, though, it is impressive that WonderBrush is comparable to to Adobe’s vector-based offering in quite a few ways, and even manages to surpass it in terms of some shared features as well as containing a few features which are so annoyingly clever that I already miss them when using Illustrator.
I was most impressed by two things, the first being the amount of functionality that is offered by WonderBrush’s relatively minimalist UI. Like BeOS itself, it’s a great example of the “less is more” ideal put into practice. The second thing I was particularly impressed by was how “discoverable” WonderBrush’s UI is. At least three times while doing this review, I wrote “unfortunately, I was unable to find out how to…” – only to go back and eat my words 5 minutes later after finding the feature I’d missed.
The only real addition I’d like to see is the ability to rename items in the Object list. It would make it easier to tell which object is which when you have a half-dozen called “Shape” or “Bitmap.” Otherwise, it feels surprisingly mature for such a young app and its basic feature set is pretty comprehensive.
Before writing this review, I had only played with WonderBrush here and there after downloading the latest demo release. The review has been a fun learning experience for me and after getting a better idea of what WonderBrush is capable of, it’s gone from being an interesting app to play with to one that I will probably purchase in the near future. Its simplicity/gentle learning curve would make it an ideal introduction for those not familiar with vector drawing software – and for those interested in making web graphics or SVG icons in BeOS/Zeta, it’s a great deal at just around $50USD.
| Category: News, Reviews - Comments RSS - Post a Comment - Trackback |
| « More info on BeSides Magazine | Studio-33 examines Haiku » |